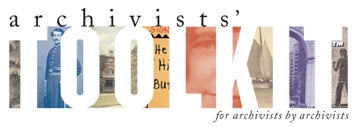Installing the back end database server
MySQL on Windows
- Start installation by clicking on setup.exe in installation folder
- MySQL server 5.0/5.1 setup wizard is launched
- Select "Complete" install and then select "Next"
- Click "Install"
- Select "Skip Sign-up" (or not) and click on "Next"
- Make sure the checkbox for "Configure the MySQL Server now" is checked
- Click on "Finish"
- It returns the MySQL Server Instance Configuration Wizard
- Click on "Next"
- Select option for "Detailed Configuration" and click on "Next"
- Select option for "Developer Machine" and click on "Next"
- Select option for "Multifunctional Database" and click on "Next"
- Accept Default Drive and Path settings and click on "Next"
- Select "Decision Support (DSS)/OLAP and click on "Next"
- Accept selection of "Enable TCP/IP Networking," Port number = "3306", and "Enable Strict Mode" and click on "Next"
- Select "Best Support of Multilingualism" (supports the UTF8 character set used by AT) and click on "Next"
- Select "Install as Windows Service" and "Include Bin Directory in Windows PATH" and click on "Next"
- Select "Modify Security Settings" and enter and confirm a "Root" password. Make note of this password, as it will be needed to enter the MySQL command editor
- If installing in a network environment, select "Enable root access from remote machine." Otherwise, leave it unselected
- Click on "Next"
- Click on "Execute"
If you receive a "Connection Error" because a firewall is prohibiting access to port 3306, you will have to change the settings [else, skip to step 3]:
- Open the Control Panel
- Open Windows Firewall
- Click on Exceptions tab
- Review list of programs and services to make sure MySQL does not appear
- Click on "Add Port" button
- Enter "MySQL" as name
- Enter "3306" as Port number
- Accept selection of TCP
- Click on "OK"
- Review list of programs and services to make sure MySQL now appears there
- Click on "OK"
- Click on "Retry" on "Connection Error" dialogue
- Click on "Finish"
Return to MySQL configuration wizard
MySQL on Mac
- Double click on the .dmg file you downloaded in the previous step
- Double click on the mysql.x.pkg file
- Select all of the defaults and run the installer
- Double click on the MySQLStartupItem.pkg and run this installer. This will enable MySql to be added to your startup items so it starts automatically when the computer boots
- If you would like to be able to turn the MySQL server on and off from System Preferences then copy MySQL.prefPane to /Library/PreferencePanes for all users or /Users/[username] /Library/PreferencePanes for just one user
MySQL on Linux
Content to be written
Oracle
Consult your Oracle DBA (database administrator) or Sysadmin.
Microsoft SQL Server
Consult your MS SQL Server DBA (database administrator) or Sysadmin.
Downloading the database server | Initializing Overview | Creating a blank database
| Attachment | Size |
|---|---|
| ATInstallationGuidelinesUpdated2012.pdf | 1.8 MB |
Application Bugs
Bug reports can
be transmitted using the bug report function in the application. Otherwise they should be sent to the AT project at info@archiviststoolkit.org
Other comments or questions should also be sent to info@archiviststoolkit.org
Copyright 2006-2009