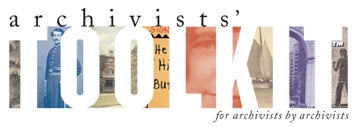The Archivists’ Toolkit™, or the AT, is the first open source archival data management system to provide broad, integrated support for the management of archives. It is intended for a wide range of archival repositories. The main goals of the AT are to support archival processing and production of access instruments, promote data standardization, promote efficiency, and lower training costs.
Currently, the application supports accessioning and describing archival materials; establishing names and subjects associated with archival materials, including the names of donors; managing locations for the materials; and exporting EAD finding aids, MARCXML records, and METS, MODS and Dublin Core records. Future functionality will be built to support repository user/resource use information, appraisal for archival materials, expressing and managing rights information, and interoperability with user authentication systems.
A single-page, double-sided informational sheet that provides an overview of the Archivists' Toolkit, including hardware and software requirements, is attached below.
The AT project is a collaboration of the University of California San Diego Libraries, the New York University Libraries and the Five Colleges, Inc. Libraries, and is generously funded by The Andrew W. Mellon Foundation.
If you are interested in identifying yourself and your repository to the larger AT community, please send us (info@archiviststoolkit.org) the name of your repository, the URL of the repository, and the name and contact information of the person best to contact with questions about your implementation of the AT.