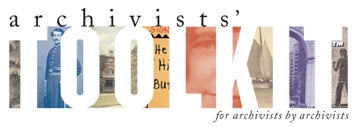Frequently Asked Questions - Import and Export Questions
If you are unable to import a valid EAD file on a Windows 7 machine, the problem could be due to local directory permissions. The application writes a file in the same directory as the source file. In Windows 7, the user needs to have explicit permission to write to the directory. If such permission is not explicit, the import will fail.
You can try placing the source EAD file and the ead.dtd on your desktop and then try to import into the AT. If this fails (or you have many EAD files to import), you need to add “Modify” right for the “User” group in order to have unrestricted admin access. This will let the AT read/write log files out of the application root: C:\Program Files\Archivists' Toolkit 2.0 (By default Windows 7 launches the AT in a restricted user context, so it can’t read/write *some* files in this location).
To modify this user setting, follow the instructions in the attached file
You can also right-click on AT program application icon in the AT Program folder and select 'Run as administrator' instead of 'Open'
| Attachment | Size |
|---|---|
| Win7ImportPermissionAT.pdf | 374.37 KB |
- Login to post comments
First, locate the report folder for your AT installation. The file path will probably look something like this:
C:\Program Files\Archivists' Toolkit 2.0\reports
Within this folder, you'll see sub folders for the different AT modules & records (Accessions, Assessments, DigitalObjects, General, Locations, Names, Resources & Subjects). Place the report file and any sub-report files into the report folder of the module it is associated with. For example, a Digital Object report should go into the DigitalObject folder.
It's important to note that the main report should only have .jrxml file while sub-reports will need to have a .jasper versions.
The .jasper version of a file is created when it is compiled, which can be done in iReports or through the AT client. If your sub-report(s) only has a .jrxml version, you'll need to compile it.
To do this:
- Open the AT client
- Select the menu option Reports -> Compile Jasper Report
- Select the sub-report(s)
- Click "Compile"
After any sub-reports which need compiling have been taken care of, select Reports -> Reload Reports in the AT client.
Your new report should appear in the reports drop down box for the relevant module.
If your new report does not show up in the appropriate drop down box, check that the report is in the correct report folder and that the main report does not have a compiled version (.jasper). The presence of a .jasper version of a main report will prevent it from showing up in the drop down menus of the application. If the later is the case, deleting the .jasper version of the report will fix the problem.
- Login to post comments
If there is a line break, or carriage return, after the value in the "Digital Object ID" field (formerly the METS ID field) the record can't be batch exported. The line break conflicts with the process for naming files generated from a batch export.
Removal of the line break will remedy the problem.
[This only applies to AT versions 2.0 and later since batch export of digital objects was not supported in previous versions.]
- Login to post comments
There are two types of legacy data that can be imported into the Toolkit: accessions data and description information. Accessions data can be imported by using a tab-delimited file or the XML schema included with the Toolkit program files. More information about both types of accessions data import can be found in the AT User Manual.
Descriptive data can be imported using valid EAD files or MARCXML. The AT development team may be able to assist with other types of data import, but there would be consulting costs associated with them. Please email info@archiviststoolkit.org for more information.
- Login to post comments
Is the EAD valid? Import of EAD's which do not validate against the EAD 2002 DTD or Schema is not supported by the AT. You can check this using an xml editor, which will list any validation errors present.
Do you have any extremely long chunks of text? While many of the AT's fields accommodate large amounts of data (roughly 10,000 words) they do have a limit on space. Check to see if you have any notes or other elements which have very long values. You can test this by (temporarily) removing large chunks of text and then seeing if the EAD can be imported. If this is the source of the problem, you can try splitting long notes into parts so the text is spread across multiple fields.
Have you edited your EAD document in Microsoft word? Word can sometimes interject characters which aren't supported by standard XML processors. An example being smart or curly quotes, rather than straight quotes. If possible, it is best to use an XML editor for working with EAD files to avoid such problems.
- Login to post comments
For EAD file conformant to the EAD DTD version 2002 (rather than the schema) the AT must be able to access the DTD.
The header of the EAD should include a doctype statement something like the following:
The last bit of text in quotations (above "ead.dtd") indicates where the AT should look for the DTD, this can be a url or file path. The example above indicates that the DTD is in the same folder as the EAD file. If the file is not in the location indicated you will be unable to import the file and get a message like this:
The document failed to import
C:\Documents and Settings\ahutt\Desktop\AT\AT Imports\ead\ead.dtd (The system cannot find the file specified)
If you are having problems with this, the easiest solution is to use the notation above ("ead.dtd") and place the DTD in the same folder as your EAD. The DTD can be accessed from the EAD web site. It is the first link in the list of files. Right click on the link and select "Save Link As…" to download.
- Login to post comments
First, locate the current stylesheets within the AT program directory. The file path will be something like: C:/Program Files /Archivists' Toolkit 2.0/Reports/Resources/eadToPDF
Both old and new stylesheets should have the exact same file name: at_eadToHTML.xsl and at_eadToPDF.xsl
Overwrite the old files with the new ones. It's not a bad idea to back up the default stylesheets, but these are included with the AT client so they can be retrieved by re-downloading the client, if necessary.
If the AT client is open, use the Reports drop-down option "Reload reports" to load the new stylesheets. This is located at the top title bar, in between the Setup and Help drop-down menus. This functionality is only available to high-level users. If you do not have the necessary access, you can close the AT and re-open it to reload the reports.
Test the new stylesheets by running finding aid reports.
- Login to post comments
Importing data in any fashion other than through the Import menu is highly discouraged. Using SQL commands to populate the database is especially fraught with problems and support cannot be guaranteed if that import method is chosen.
The AT API may be used to import legacy data, however the API is in fairly rough form at the moment and this type of import has not been tested. The AT technical staff may be able to assist with import for a negotiated fee.
- Login to post comments
Application Bugs
Bug reports can
be transmitted using the bug report function in the application. Otherwise they should be sent to the AT project at info@archiviststoolkit.org
Other comments or questions should also be sent to info@archiviststoolkit.org
Copyright 2006-2009